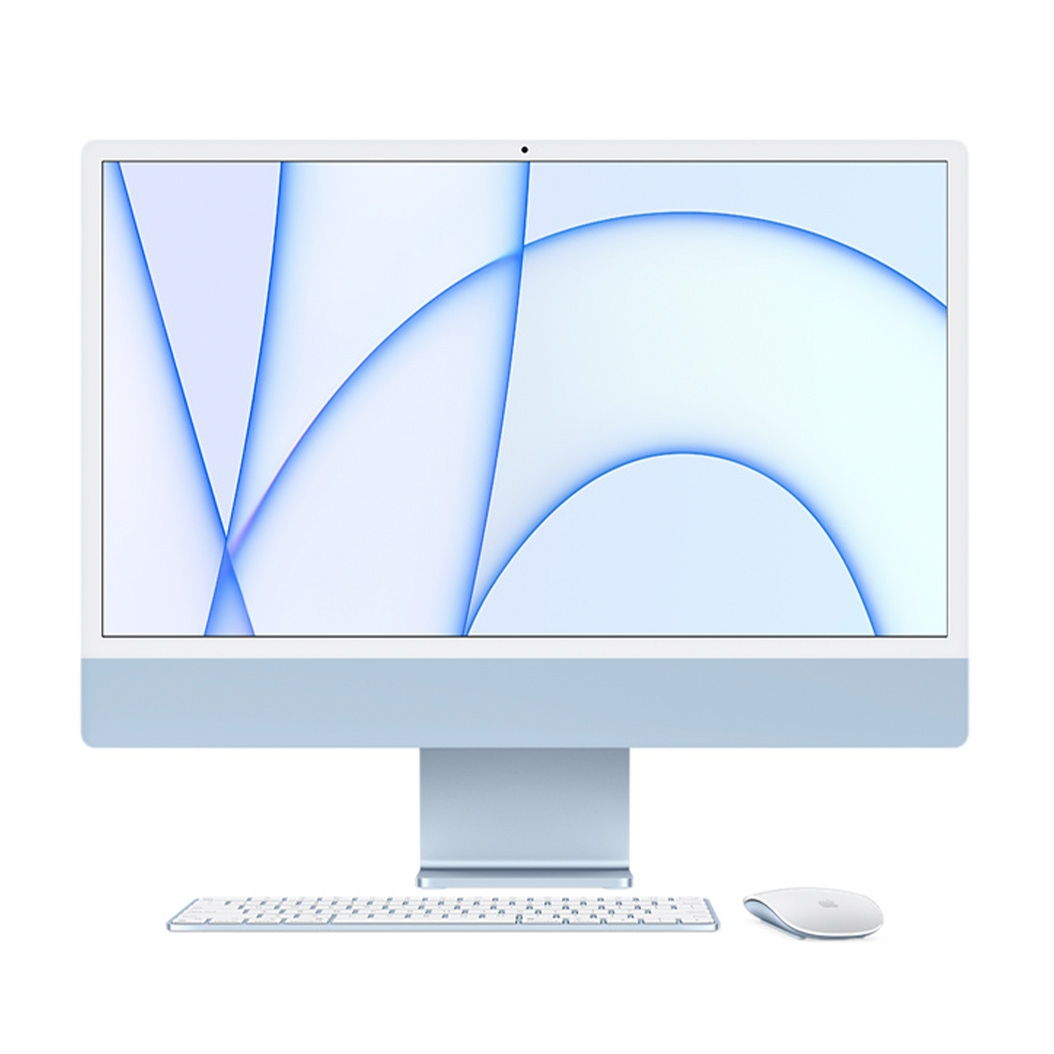Как откатиться с macOS Monterey? Возвращаемся на macOS Big Sur. Гайд от Техно Ежа
Этой осенью компания Apple традиционно выкатила обновление операционных систем для фирменных компьютеров Мас. Свеженькая macOS Monterey получила очень много классных фишек, которые уже успели оценить пользователи. Однако первая финальная версия, как это обычно бывает, содержит какие-то мелкие недоработки.
К счастью, у всех владельцев яблочных компьютеров есть возможность откатиться на более стабильную macOS Big Sur. В этом материале поговорим, как быстро, просто и безопасно установить предыдущую версию прошивки.
Подготовка к переустановке
Перед началом отката рекомендуем всем владельцам MacBook подключить свой лэптоп к розетке. Переустановка требует очень больших затрат энергии. Нельзя допустить, чтобы ноутбук выключился в этом процессе.

Помимо этого, необходимо подключиться к стабильному и быстрому интернету. Домашняя сеть подойдет для этого лучше всего, ведь она не перегружена другими устройствами. Ну а теперь приступаем к делу!
Читай также: Как откатиться с macOS Big Sur на macOS Catalina
Шаг 1. Создаем резервную копию Мас
После отката на более раннюю версию программного обеспечения, macOS Monterey удалится с твоего компьютера. Нужно обязательно сделать резервное копирование, чтобы не потерять данные с устройства. Если во время переустановки что-то пойдет не так, ты сможешь без проблем вернуться назад.
Как создать резервную копию на Мас:
- Подключи внешний жесткий диск к компьютеру или лэптопу. Его объем должен быть не меньше, чем встроенный в Мас SSD;
- Перейди в “Системные настройки”;
- Затем запусти Time Machine;
- Кликни на “Выбрать системный диск”;
- Теперь выбери внешний накопитель;
- Компьютер предложит форматировать его (удалить все данные) – согласись и нажми кнопку “Стереть”;
- Далее система начнет резервное копирование.
Шаг 2. Разрешаем загрузку с внешнего диска
Владельцам яблочных Мас с чипом Т2 (это все компьютеры от Apple 2018 года выпуска и новее) нужно разрешить загрузку данных с внешнего накопителя. Сделать это очень просто.
Перезагрузи Мас через меню Apple. Когда появится логотип яблока зажми и удерживай комбинацию Command + R. Появится новое меню, где нужно выбрать “Утилиты” – “Утилита безопасности при запуске”.
Далее войди в свою запись с правами администратора – введи учетные данные. И наконец установи галочку рядом с пунктом “Разрешить загрузку с внешнего носителя”.
Шаг 3. Установка macOS на внешнюю флешку
На следующем этапе отката нужно загрузить macOS Big Sur из App Store и сбросить копию прошивки на другой внешний жесткий диск. Скачать более стабильную операционку можно по этой ссылке:

Перед тем, как сбросить файл с ОС на внешнюю флешку или диск, их необходимо отформатировать. Обрати внимание, что для этой процедуры лучше всего использовать накопитель не менее, чем 16 ГБ. Хоть Big Sur занимает всего 14 ГБ, фактическое место на флешках всегда меньше, чем написано на коробке.
Как форматировать диск:
- Подключи Мас к интернету;
- Нажми на логотип яблока в левом верхнем углу экрана и кликни на “Перезагрузить”;
- Во время запуска системы удерживай комбинацию Command + R, чтобы перейти в режим восстановления;
- Выбери “Дисковая утилита” – “Продолжить”;
- Кликни на загрузочный диск и нажми “Стереть”;
- Затем укажи новое имя жесткого диска;
- Выбери файловую систему на твоем Мас и нажми “Стереть”;
- Когда загрузка закончится, можем переходить к следующему шагу.
Шаг 4. Устанавливаем macOS Big Sur
Это самый простой этап. Еще раз убедись, что компьютер имеет доступ к интернету. Если у тебя MacBook, то подключи его к розетке. Можем начинать!

Сперва подключи загрузочную флешку к устройству. Затем перезагрузи компьютер. Во время перезагрузки удерживай клавишу Option. Теперь из появившегося списка выбери загрузочный накопитель с macOS Big Sur. Нажми “Продолжить” и дождись, когда закончится переустановка операционной системы.
Шаг 5. Восстанавливаем данные из Time Machine
Далее ты можешь легко восстановить резервную копию Time Machine, чтобы вернуть предыдущие настройки и данные с macOS Monterey на macOS Big Sur. Заранее проверь подключение к интернету.
Как восстановить данные из Time Machine:
- Перезагрузи Мас;
- Во время перезагрузки удерживай Command + R;
- Кликни на пункт “Восстановить из резервной копии Time Machine” – “Продолжить”;
- Затем нужно еще раз нажать “Продолжить” и выбрать внешний диск, на который мы заранее загрузили резервную копию;
- Далее твой Мас начнет восстановление, а потом перезагрузится еще раз. Остается только ждать.
На этом все! Теперь у тебя есть более стабильная версия операционки. Но мы советуем не засиживаться на ней, ведь у macOS Monterey есть намного больше крутых возможностей и фишек. Что изменилось в свеженькой версии прошивки, мы уже рассказывали в одном из материалов по ссылке.
Читать наш блог в Telegram