Як відкотитися з macOS Catalina на macOS Mojave, якщо ти не готовий до 64-бітовим додатків
Оновлення macOS Catalina вже більш ніж тиждень доступно для установки. Ти міг уже встигнути оновиться і випробувати нову прошивку. Ніяких серйозних помилок і багів ми в ній за весь цей час не знайшли, вона стабільна і швидка.
Проте, деякі користувачі могли випадково встановити оновлення, про що тепер шкодують. Ми неодноразово попереджали про те, що в Catalina відсутня підтримка 32-бітових програм і iTunes, але хтось міг упустити цю інформацію.
Але не біда, ми зараз розповімо, як повернутися на попередню версію Mojave.
Як відкотитися на macOS Mojave
Крок 1
Для початку тобі потрібно зробити резервну копію Time Machine (Меню Системні налаштування - Time Machine), адже далі ми скинемо твій Mac до заводських налаштувань.

Зберегти всі свої дані можна також на хмару, якщо у тебе їх не так багато. Ті, хто вже зробив це перед установкою macOS Catalina, можуть пропустити цей крок.
Крок 2
Необхідно дозволити завантаження даних з зовнішніх дисків. Зробити це потрібно тільки тим користувачам, у кого MacBook Pro, MacBook Air і Mac mini 2018 року і новіше або iMac Pro 2017 і новіше.
На цих і більш пізніх пристроях є чіп безпеки Т2. У тому випадку, якщо у тебе більш рання модель Mac, можеш пропустити цей крок. Перевірити наявність T2 можна перейшовши в меню Значок яблука - «Про це Mac» - «Звіт про систему» - «Контролер».

Якщо ж він є - виконай наступні маніпуляції:
- Перезавантажити комп'ютер і при включенні після логотипу Apple затисни і утримуй клавіші Command + R
- З'явиться вікно під назвою «Програми macOS». Вибери в рядку пункт «Програми» - «Утиліта безпечного завантаження»
- З'явиться вікно аутентифікації, в якому потрібно вибрати обліковий запис адміністратора і ввести пароль
- На новій сторінці в пункті «Завантаження з зовнішнього носія» вибери пункт «Дозволити»
Крок 3
Далі завантаж macOS Mojave. Вона до цих пір доступна в Mac App Store. Проте, знайти її в пошуку не вийде.

Щоб знайти попередню версію macOS, перейди за посиланням внизу матеріалу. Потім відкриється сторінка, в якій можна її скачати.
Крок 4
Потім підготуй зовнішній накопичувач. Тобі знадобиться флешка великого обсягу, яку потрібно буде зробити завантажувального. Підключи накопичувач і в списку додатків вибери папку «Програми» і відкрий програму «Дискова утиліта». Вибери флешку і натисни «Стерти», встановивши новий формат «Mac OS Extended».
Далі знову відкрий «Програми» і знайди додаток «Термінал». У ньому необхідно ввести:
Sudo / Applications / Install \ macOS \ Mojave.app/Contents/Resources/createinstallmedia -volume / Volumes / ФЛЕШКА
Замість «ФЛЕШКА» забий в рядок назва свого зовнішнього накопичувача і натисни «Введення». Після чого, потрібно ввести пароль адміністратора і підтвердити дію.
Крок 5
Скинь свій Mac до заводських налаштувань. Але перед цим витягни флешку. Щоб зробити це, перезапустити комп'ютер і утримуй Command + R, після чого перейди в режим відновлення.
Відкрий «Дискову утиліту», потім вибери внутрішній жорсткий диск і натисни «Стерти». Далі іде вслід інструкції, щоб створити нове ім'я і формат диска.
Крок 6
Тепер ми встановимо macOS Mojave. Якщо ти купував комп'ютер з передвстановленою Mojave, то досить буде перезапустити пристрій і утримувати Command + Option + Shift + R. Після цього все встановиться автоматично, потрібно тільки підключитися до WiFi.

Якщо ж у тебе більш рання модель - підключися до інтернету, встав флешку і перезавантажити пристрій. Під час включення затисни клавішу «Option». Відкриється меню, в якому потрібно вибрати той самий накопичувач і натиснути «Продовжити».
крок 7
Тепер ми відновимо всі дані. Для цього знову потрібно перезавантажити комп'ютер і утримувати Command + R. Потім вибрати рядок «Відновити з резервної копії Time Machine» і підтвердити дію вибравши останній бекап Mojave.
Якщо ти скидав дані в хмару, то потрібно всього скачати їх і встановити всі сервіси заново.
Ну ось і все. Після цієї докладної інструкції у тебе точно вийде відкотитися на macOS Mojave. Там тебе знову зустрінуть старі 32-бітові додатки і iTunes.
Але радимо не засиджуватися в старій прошивці, адже Catalina містить в собі набагато більше функцій і корисних фішок, ніж Mojave. І виробники точно будуть приділяти їй значно більше уваги.
Читати наш блог у Telegram



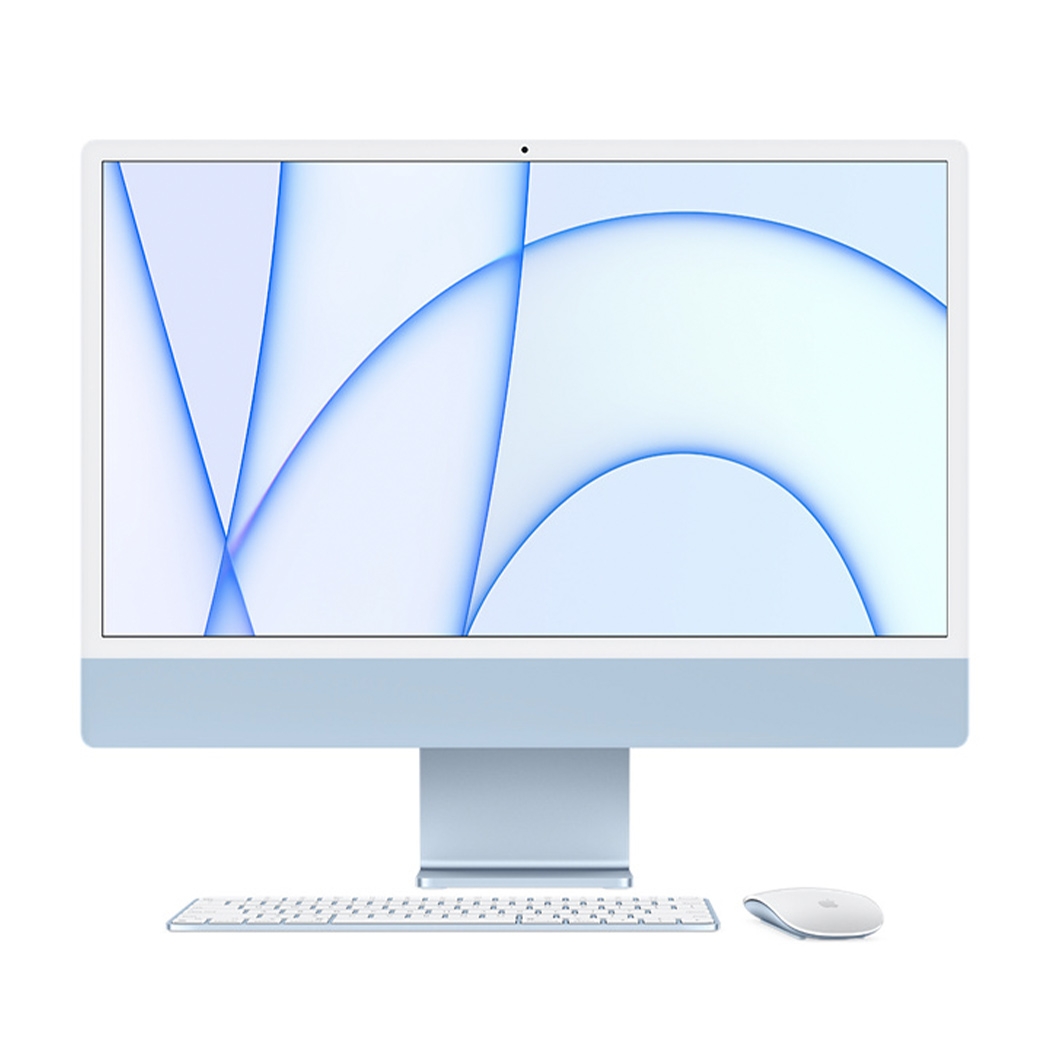







Установил я значит BigSur , на свой Air 2017.Скажу так… видно как приложение загружаются дольше, или «лагают».Тот же Chrome.
Поэтому, если кто-то уже делал откат, скажите как.
Т.к до этого, у меня стояла еще macOS Mojave